Guida Chromecast: Trucchi e Segreti
Questa è la guida Chromecast che cercavi 😉
Se (come me) hai comprato una Google Chromecast potrebbe interessarti questa guida: una raccolta di trucchi e segreti per ottenere il massimo dalla tua chiavetta HDMI.
[ct_message type=”info”]Chromecast è un dispositivo di streaming multimediale che si collega alla porta HDMI del televisore. Permette di inviare alla tua TV i programmi, i film, la musica e tutti i tuoi contenuti Web preferiti tramite smartphone, tablet o laptop.[/ct_message]
Se non hai ancora installato Chromecast e accoppiata a dei dispositivi, fai un salto sulla mia guida “come installare Chromecast su qualunque dispositivo“. In questo tutorial spiegherò invece come:
- Riprodurre video dal disco del proprio computer su Chromecast
- Riprodurre video dal disco del proprio cellulare Android su Chromecast
- Condividere l’intero Desktop su Chromecast
- Modificare la qualità dello streaming per ottenere una riproduzione più fluida
- Mantenere i video a schermo intero mentre fai altro su PC
- Essere sempre aggiornato sulle applicazioni che supportano Chromecast
- BONUS: far funzionare le playlist di YouTube da PC
Guida Chromecast: Riprodurre video dal proprio computer
E’ possibile riprodurre filmati presenti sull’Hard Disk del tuo computer.
Se il video è in un formato supportato da Chrome:
Apri Chrome e premi CTRL+O in Windows o Command+O sul Mac. Sfoglia il disco e scegli il file da riprodurre: puoi selezionare video dal disco fisso, hard disk esterni o risorse in rete.
In alternativa, puoi semplicemente trascinare il video nella finestra di Chrome.
 La soluzione migliore però è affidarsi ad un’applicazione per Chrome ad hoc, come “Videostream for Chromecast“. Installalo e avvialo.
La soluzione migliore però è affidarsi ad un’applicazione per Chrome ad hoc, come “Videostream for Chromecast“. Installalo e avvialo.
Fatto questo, puoi condividere la scheda su Chromecast come avresti fatto normalmente con qualunque altro tab di Chrome ma sulla TV verrà trasmesso solo il video caricato nel player.
Guida Chromecast: Riprodurre video dal proprio cellulare
 E’ possibile riprodurre filmati presenti sul disco del tuo cellulare Android.
E’ possibile riprodurre filmati presenti sul disco del tuo cellulare Android.
E’ sufficiente installare l’applicazione Local Cast Media 2 Chromecast che permette di trasmettere Video, Foto e Musica sulla tua TV con Chromecast.
Per chi avesse problemi con Local Cast Media 2 Chromecast, raccomando AllCast.
N.B. la versione free di AllCast riproduce solo il primo minuto di video e canzoni. La licenza premium a pagamento, che rimuove ogni limitazione, costa 3.65€.
Condividere l’intero Desktop su Chromecast
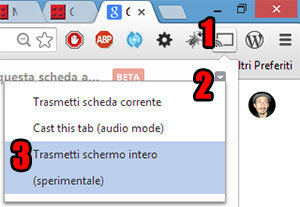 Una funzione interessante (ancora in fase sperimentale) è quella di condividere l’intero schermo del pc sulla TV con Chromecast.
Una funzione interessante (ancora in fase sperimentale) è quella di condividere l’intero schermo del pc sulla TV con Chromecast.
Per condividere l’intero desktop clicca sull’icona Chromecast, poi la piccola freccia nell’angolo superiore destro e infine “Trasmetti schermo intero (sperimentale)“.
Modificare la qualità dello streaming per una riproduzione più fluida
Chromecast da il suo meglio quando viene utilizzato per trasmettere servizi per cui è stato concepito, come YouTube o Netflix, per poi usare il tuo cellulare o tablet come telecomando. Quando si usa l’estensione Google Cast, invece, potrebbero esserci fastidiosi rallentamenti nella riproduzione. Si tratta di problemi di buffering e sono causati con buona probabilità dal fatto che la tua rete è satura o il segnale wifi non è molto forte. In pratica, non ce la fa.
Migliorare la trasmissione è facile, riducendo leggermente la qualità dell’immagine trasmessa.
Se la trasmissione Chromecast è a singhiozzo, fai così:
- Clicca sull’icona Chromecast per far aprire il menu a tendina
- Clicca su Opzioni per aprire le impostazioni
- Sotto “Qualità proiezione schede” seleziona Standard (480p)
N.B: puoi modificare questa impostazione anche solo per la scheda corrente attualmente in riproduzione, senza renderla un’impostazione generale.
Guida Chromecast: Mantenere i video a schermo intero mentre fai altro su PC
Quando riproduci un video dal tuo cellulare o tablet, puoi chiudere l’applicazione e fare quello che vuoi sul tuo dispositivo e il filmato continuerà ad andare e a schermo intero. Quando mandi in riproduzione un video da una scheda di Chrome, però, sei “obbligato” a mantenere il video a schermo intero sul browser per assicurarti che lo sia anche sulla TV.
E’ possibile aggirare questo problema e mantenere i video a schermo sulla TV usando la classica combinazione ALT+TAB:
- Apri una nuova finestra di Chrome (o togli la scheda con il video dall’attuale finestra in una nuova finestra)
- Metti il video a schermo intero
- aspetta qualche secondo e premi ALT+TAB per cambiare scheda
questo lascerà scorrere in background il video a schermo intero permettendoti di continuare a usare il computer. Si tratta ovviamente di un barbatrucco e ti servirà un computer abbastanza potente per evitare fastidiosi rallentamenti.
Essere sempre aggiornato sulle applicazioni che supportano Chromecast
Da quando Google ha reso disponibili le apposite SDK, stanno venendo fuori sempre più applicazioni interessanti.
Il modo più semplice per conoscere tutte le applicazioni Android compatibili con Chromecast, è sufficiente installare Cast Store: una sorta di market aggiuntivo in cui figurano solo le applicazioni per Chromecast.
N.B: Cast Store non è un’applicazione ufficiale di Google. Comunque è gratis (supportata da pubblicità).
Guida Chromecast: Riprodurre le playlist di YouTube da PC
Se hai provato a riprodurre una playlist di Youtube da computer avrai avuto la spiacevole scoperta che Chromecast non riproduce le playlist Youtube in maniera continua. In altre parole, si fermerà dopo ogni video.
Niente para, c’è un semplice barbatrucco che permette di superare quest’ultimo scoglio.
N.B: Di questo trucco ne sono particolarmente orgoglioso dato che, a quanto ne so, l’ho scoperto io 😉
Bando alle ciance. Quello che ho scoperto è che il bug di Youtube è solo con il “player piccolo”, e le playlist verranno eseguite senza interruzioni con il “player grande”.
Per riprodurre una playlist di YouTube da PC:
- apri la playlist YouTube desiderata sul PC
- clicca l’icona del player grande dai controlli del primo video
- clicca l’icona del Chromecast dai controlli del video
- goditi la playlist senza interruzioni!
..e per ora è tutto 😉
tieni d’occhio questa guida, verrà presto aggiornata con nuovi trucchi e segreti di Chromecast!
Enjoy 😉















Una risposta
Guida Italiana a Google Chromecast: Trucchi e Segreti – http://t.co/pB5MangiIo